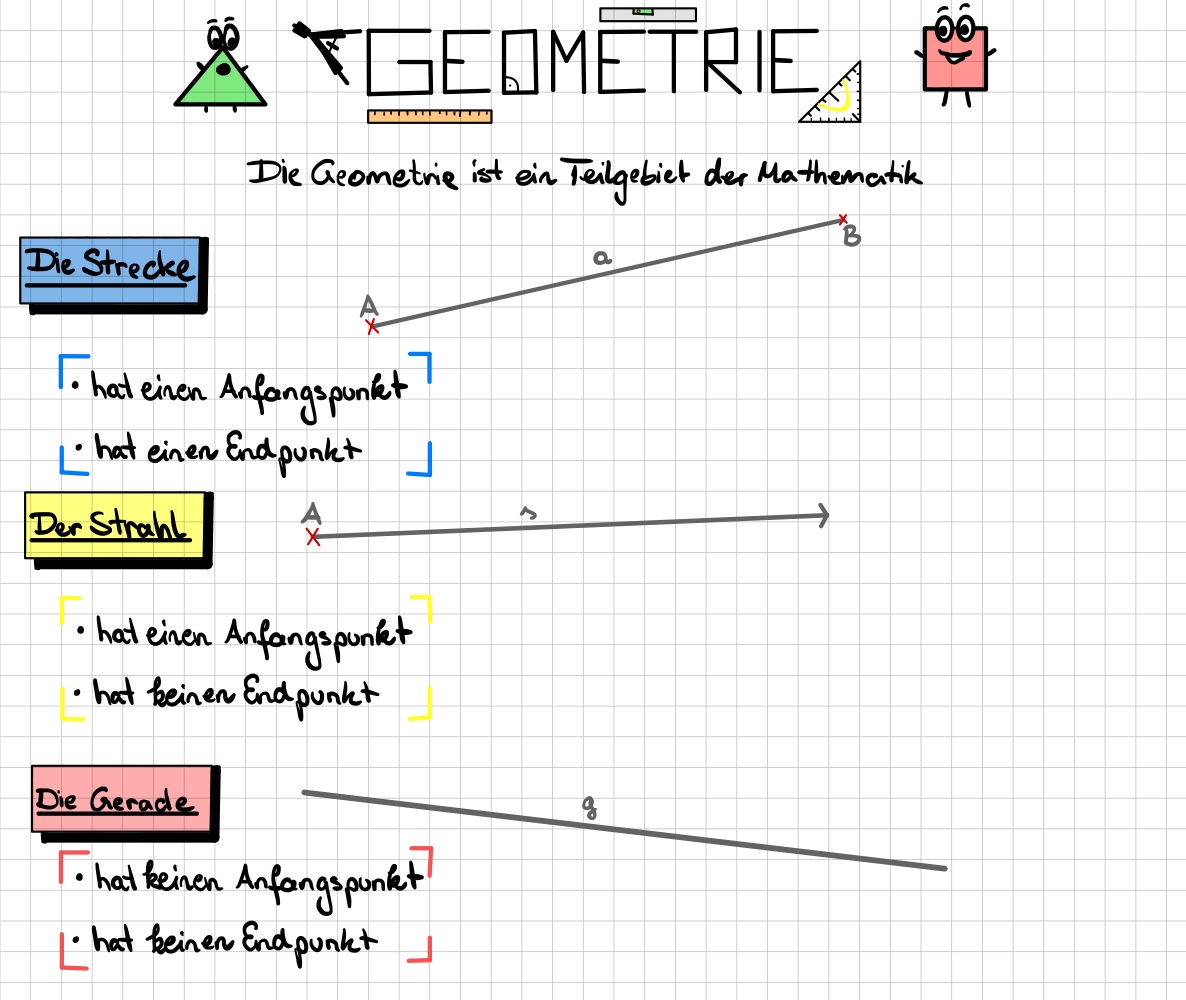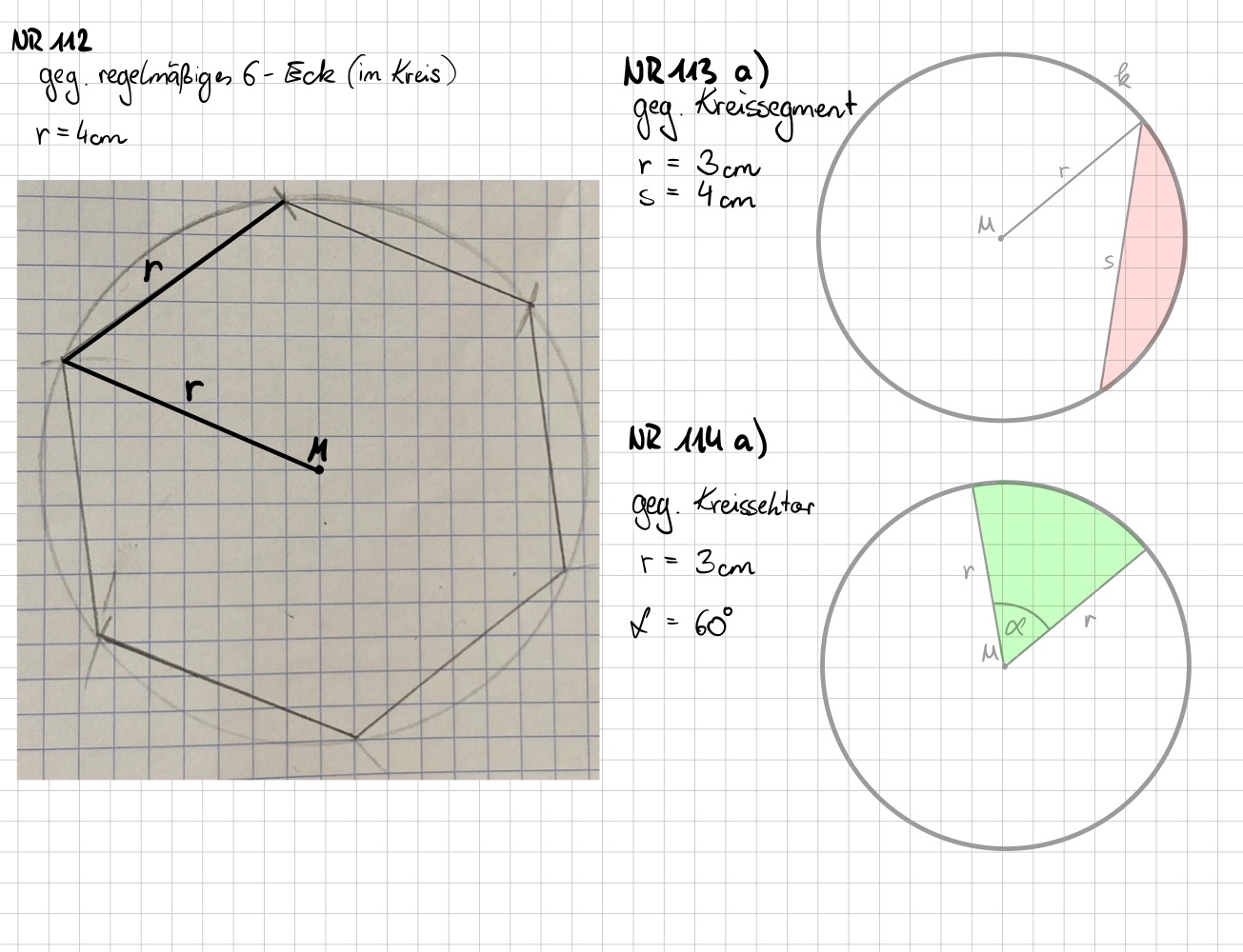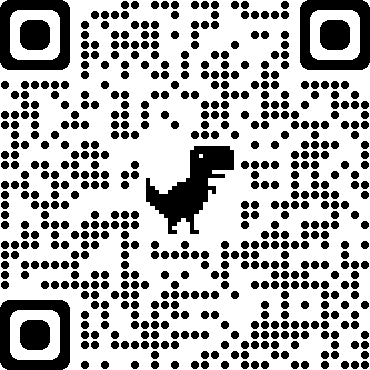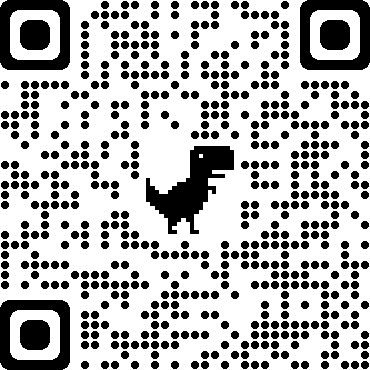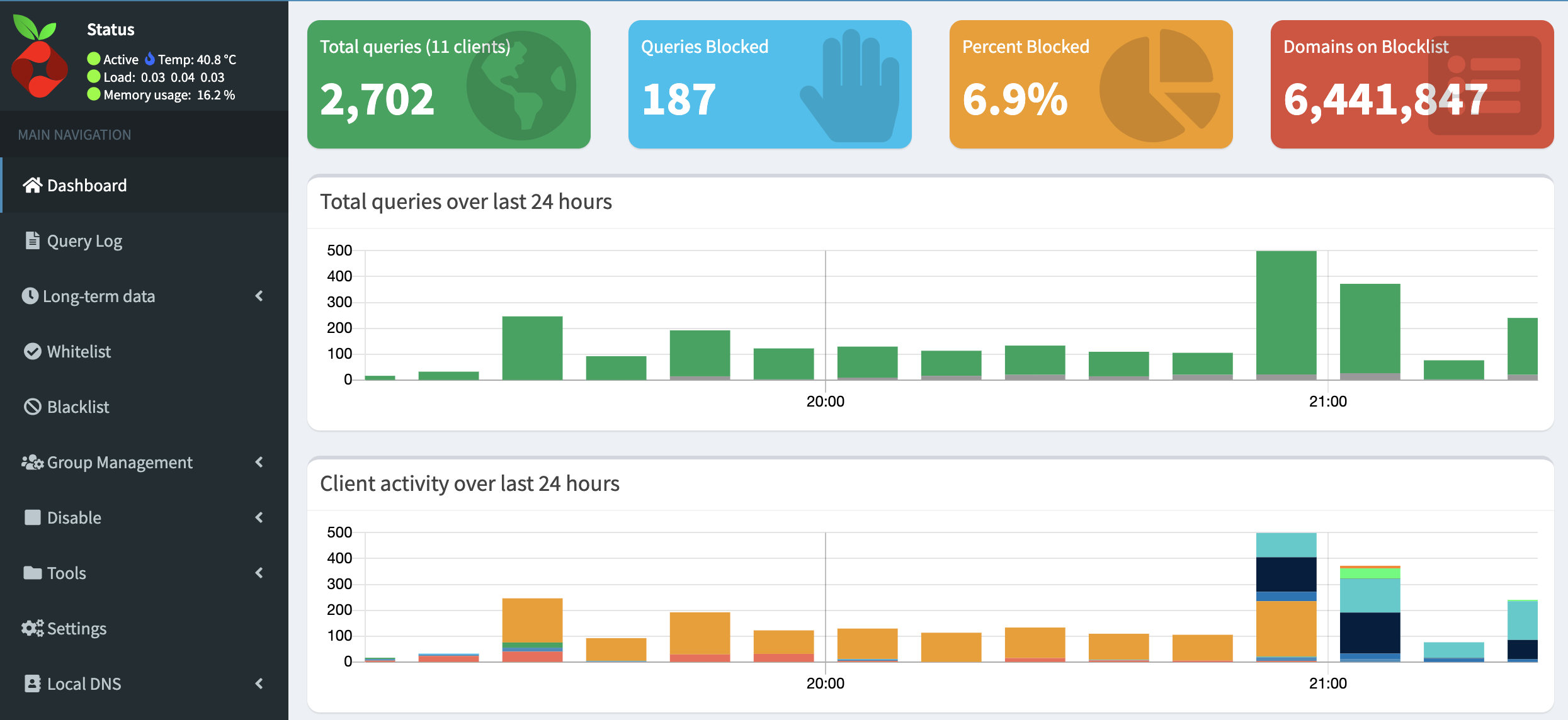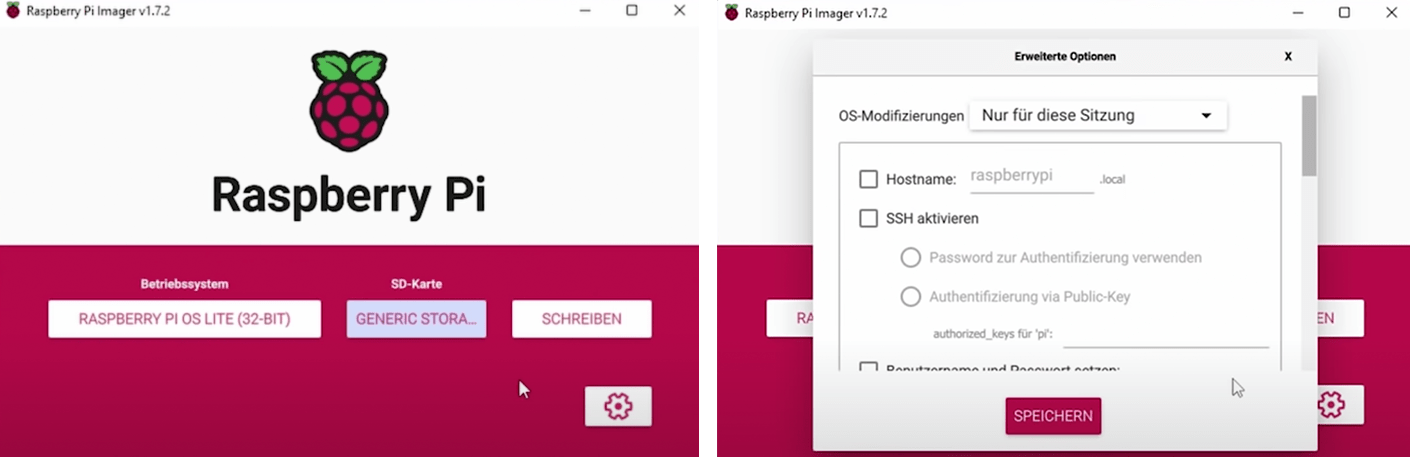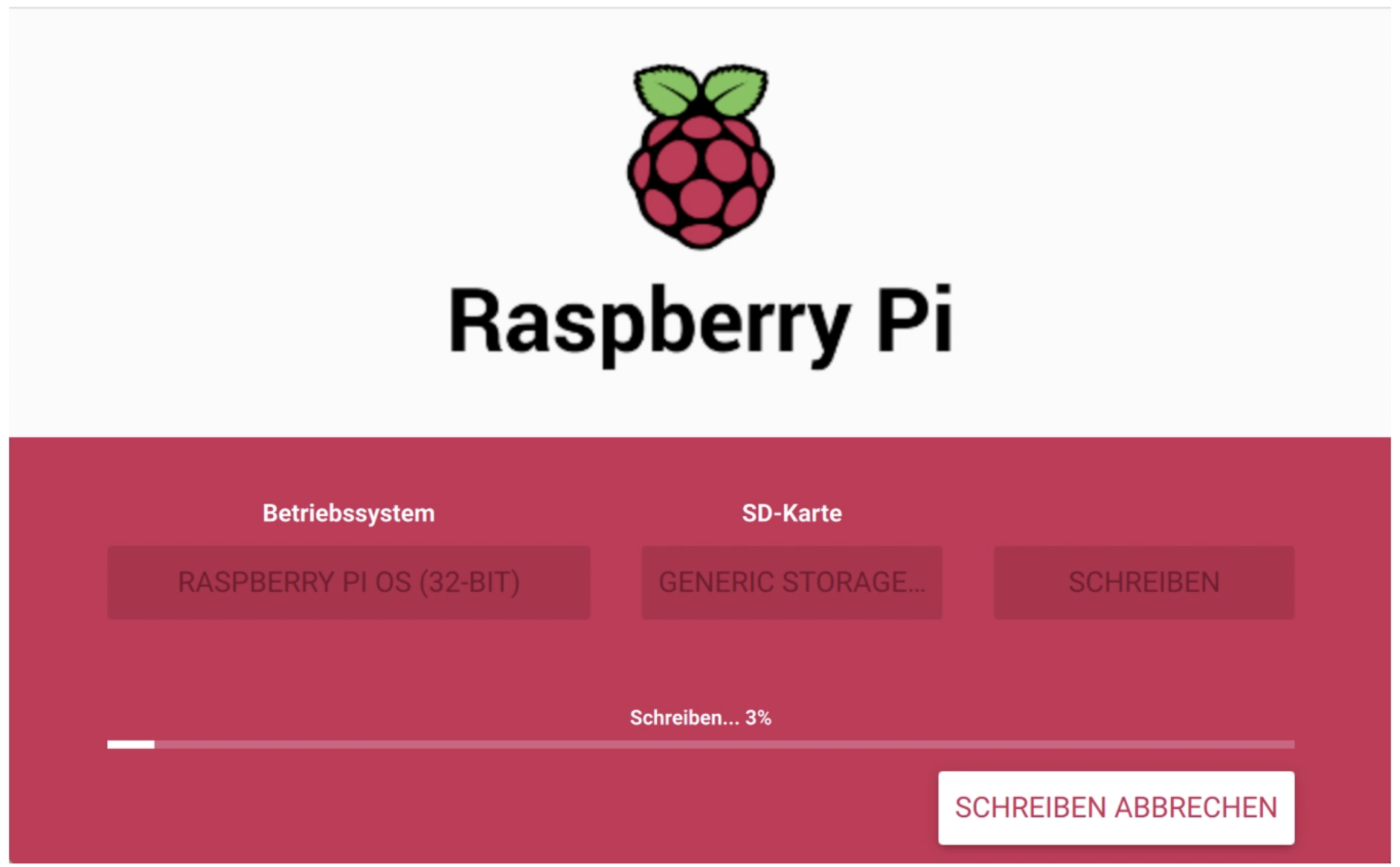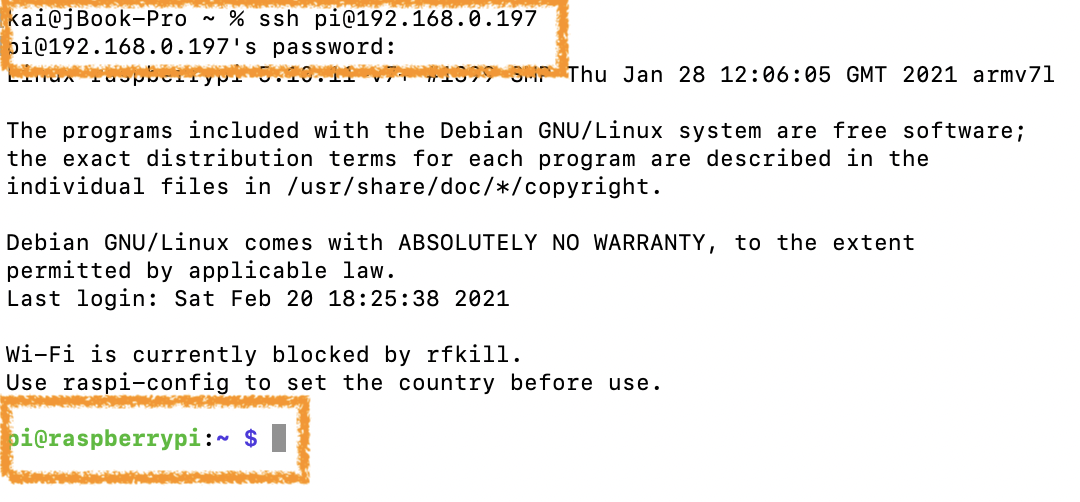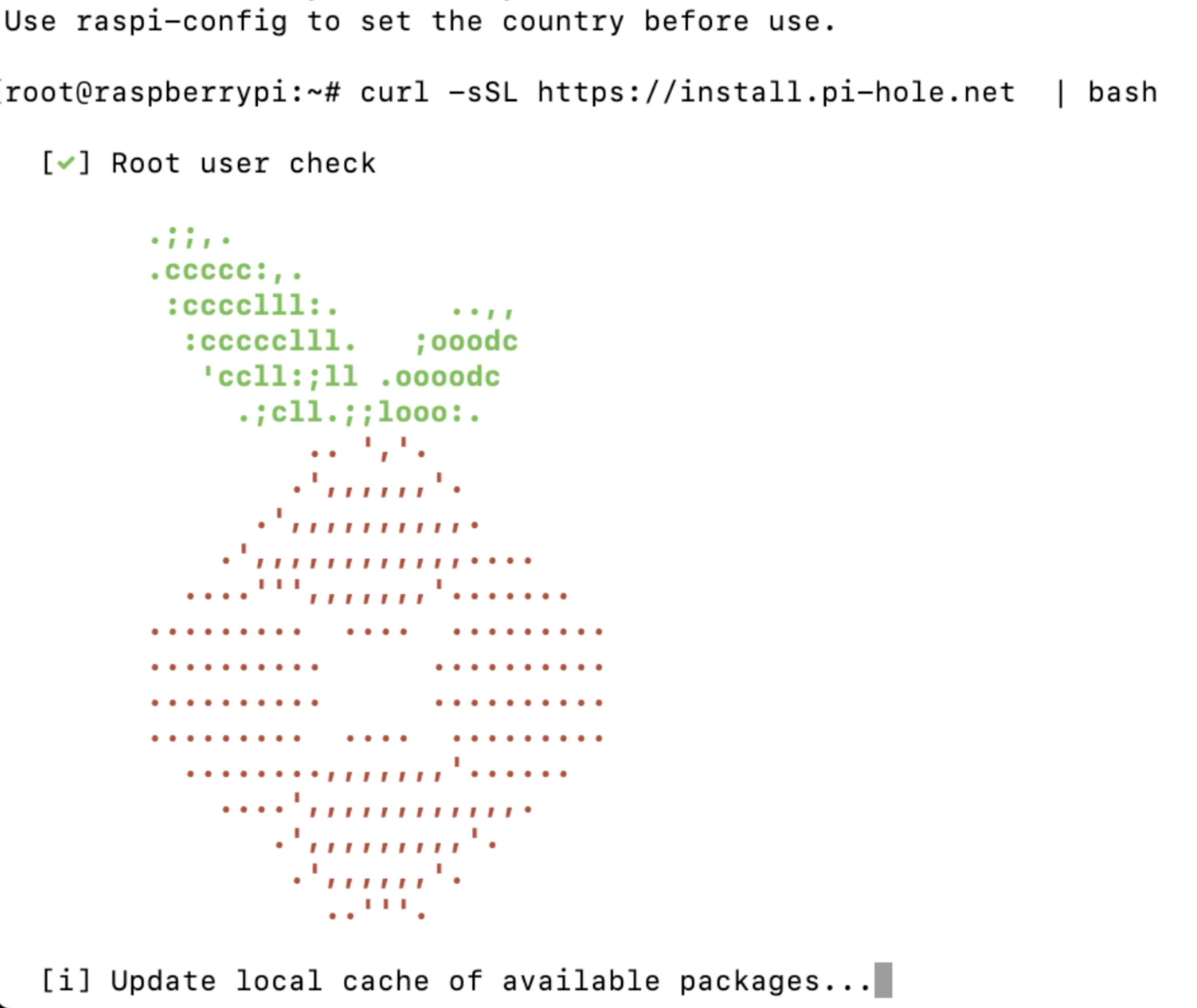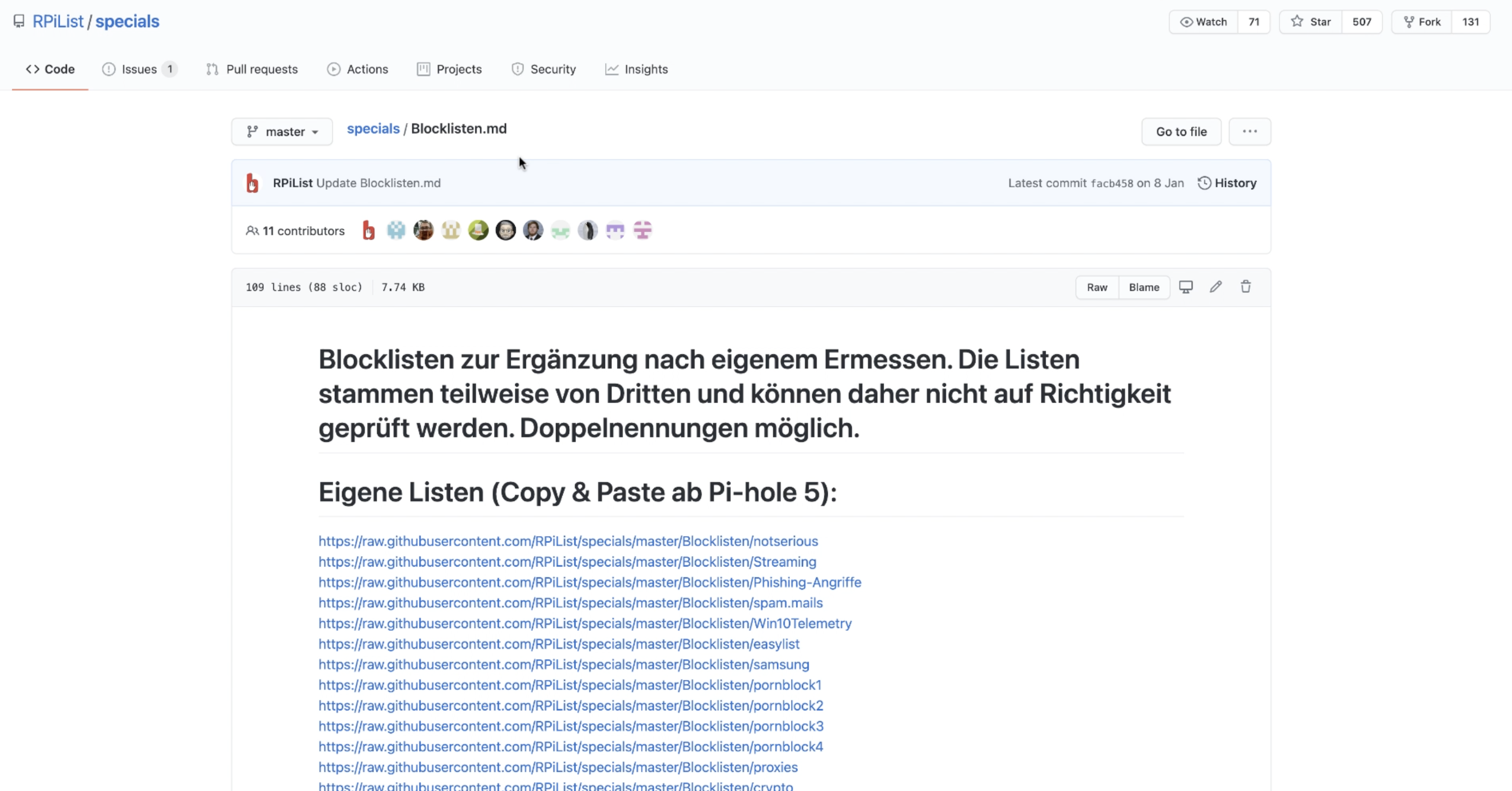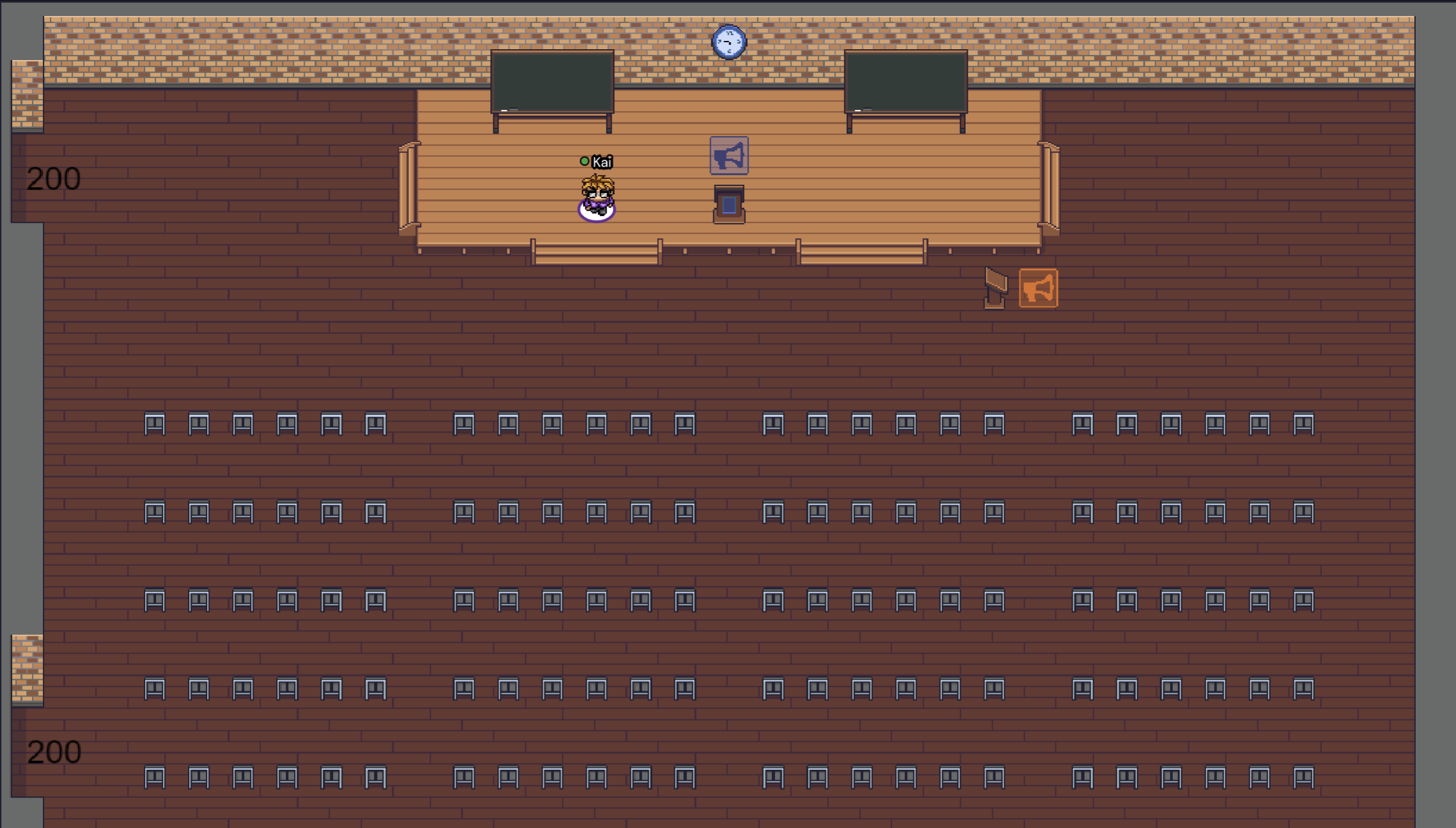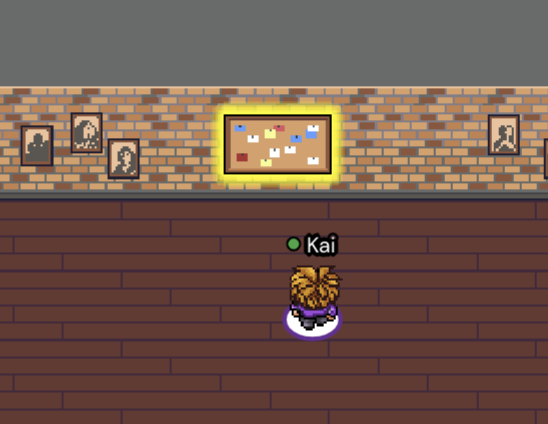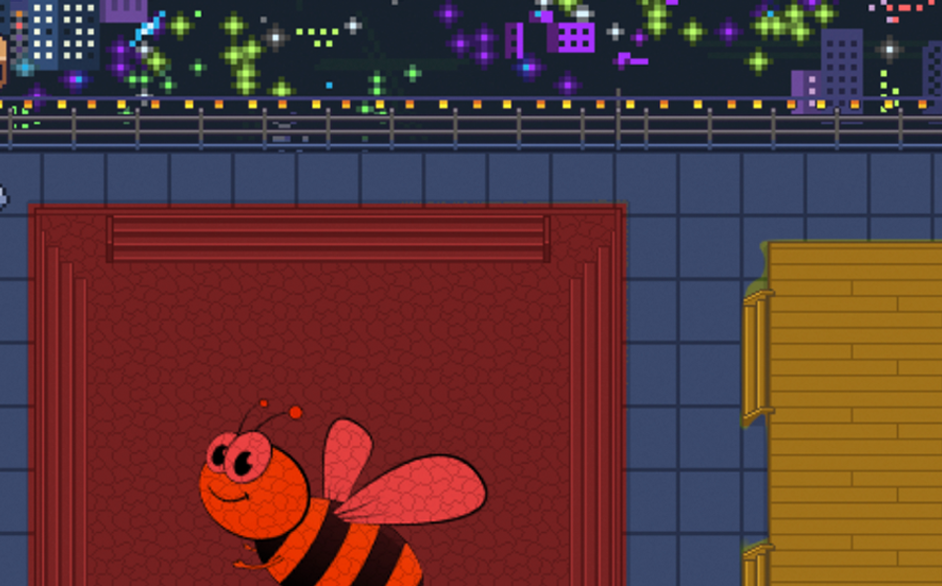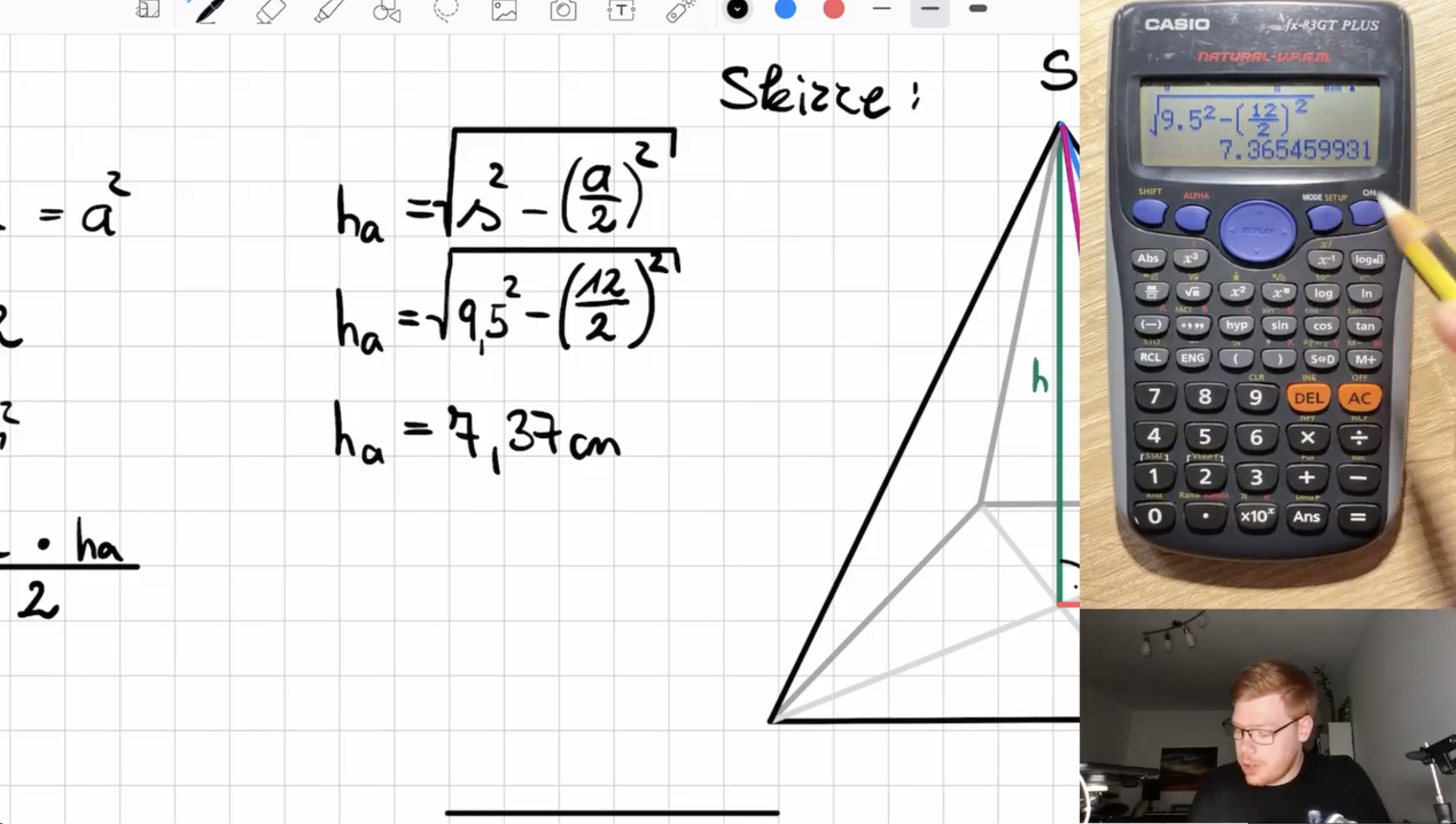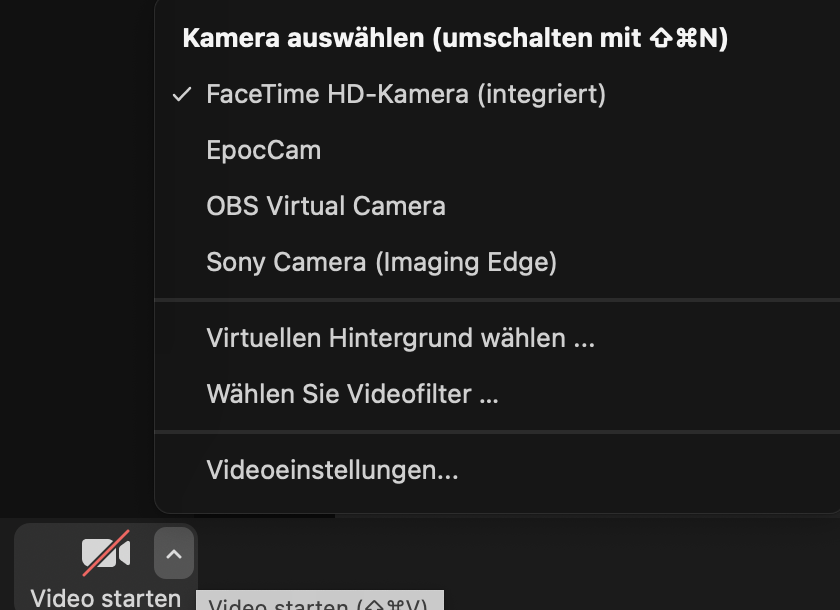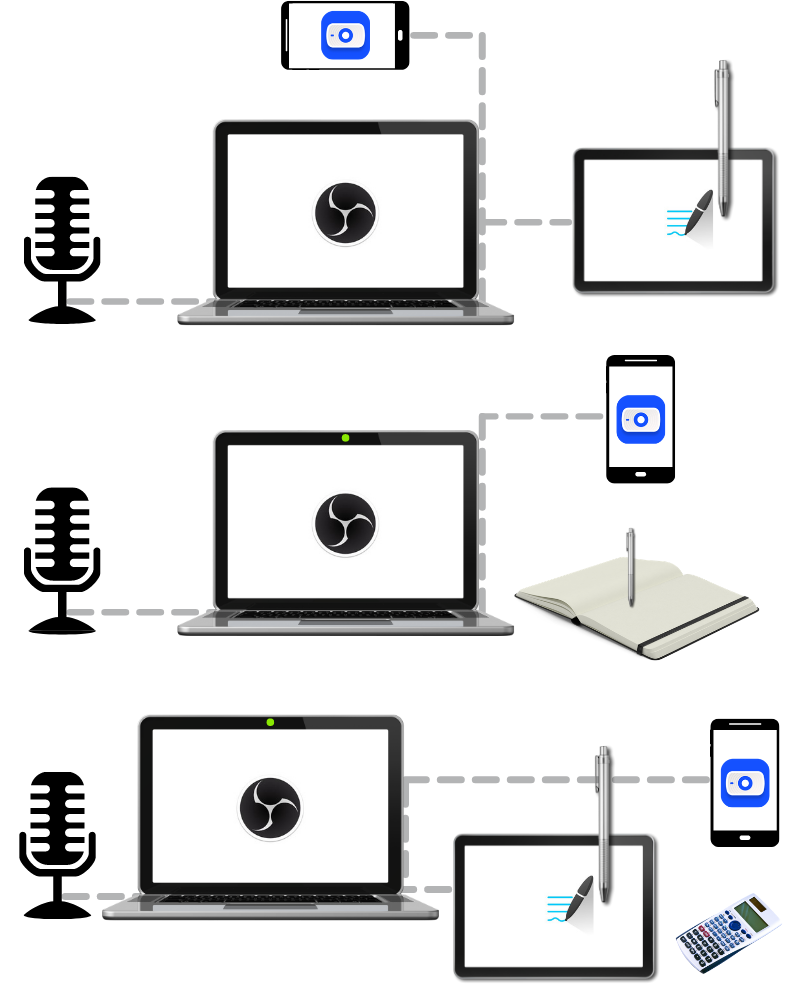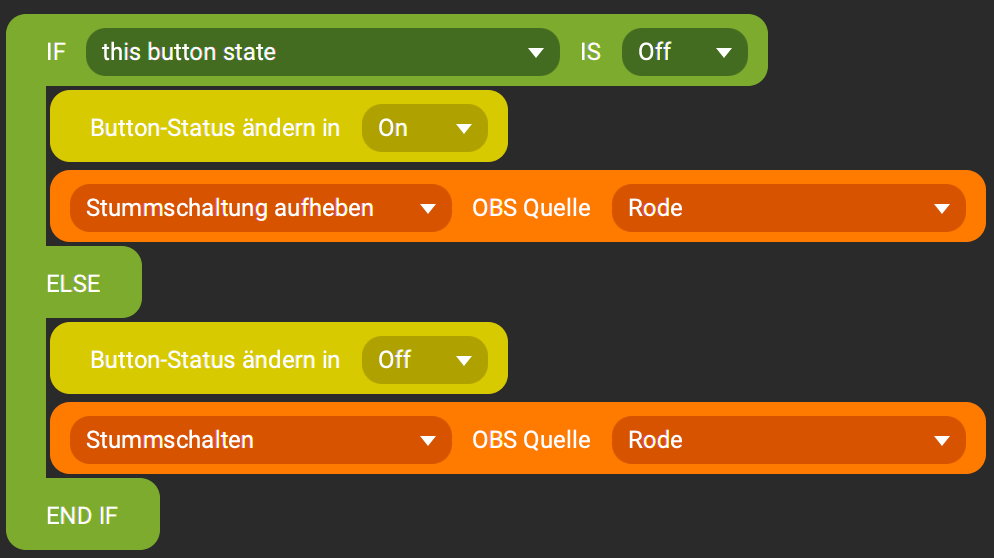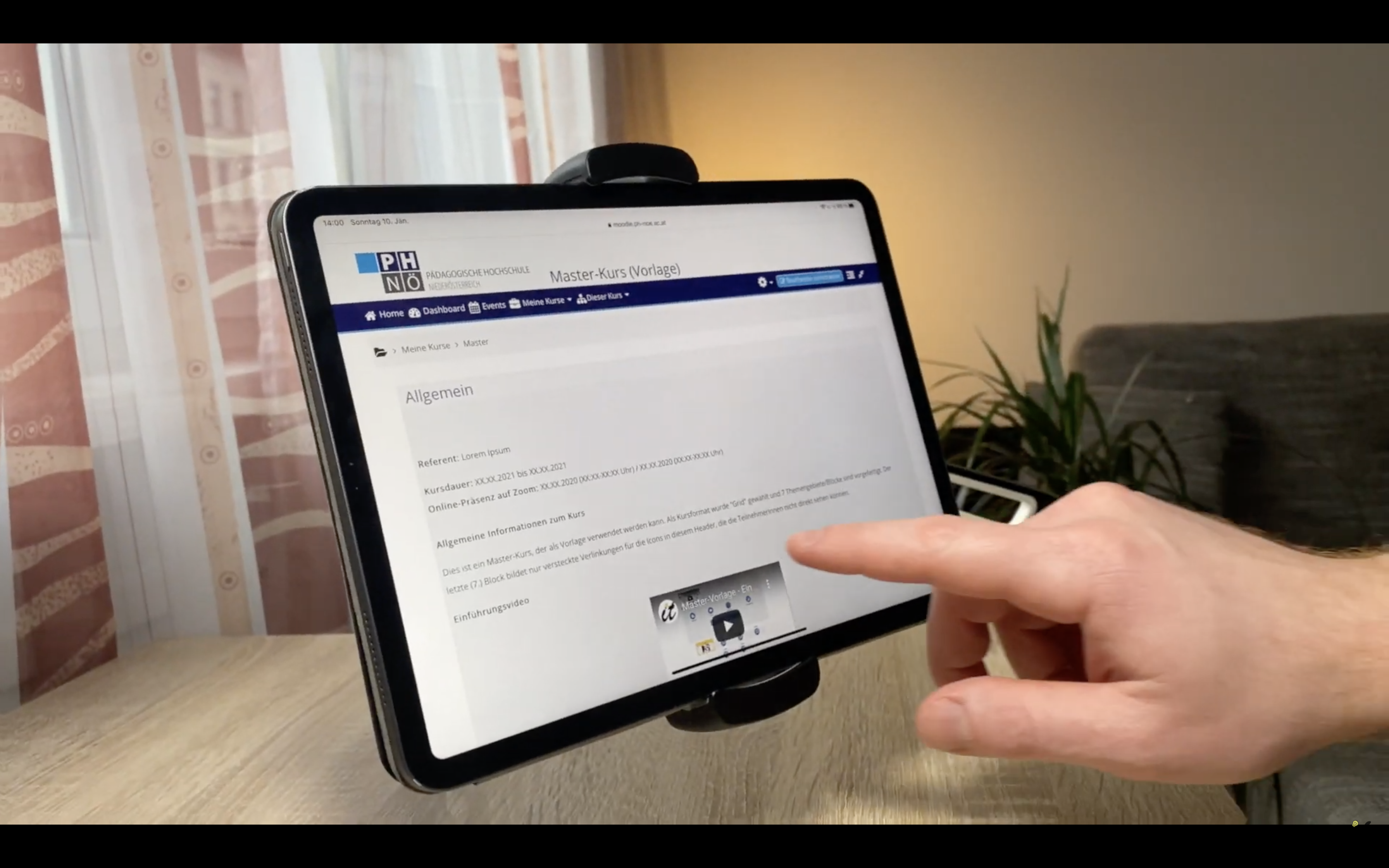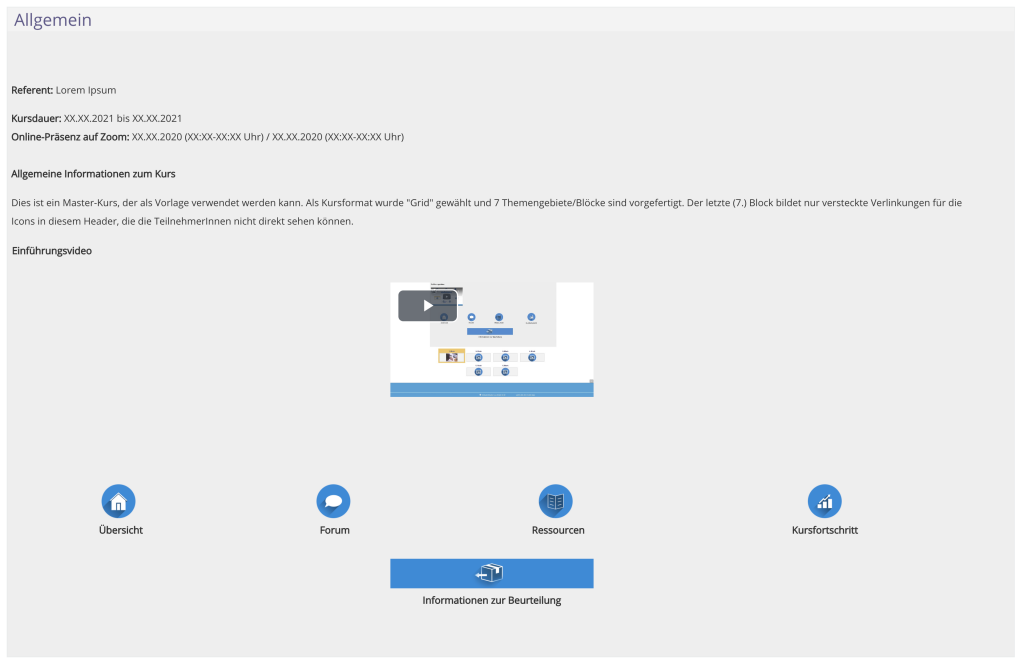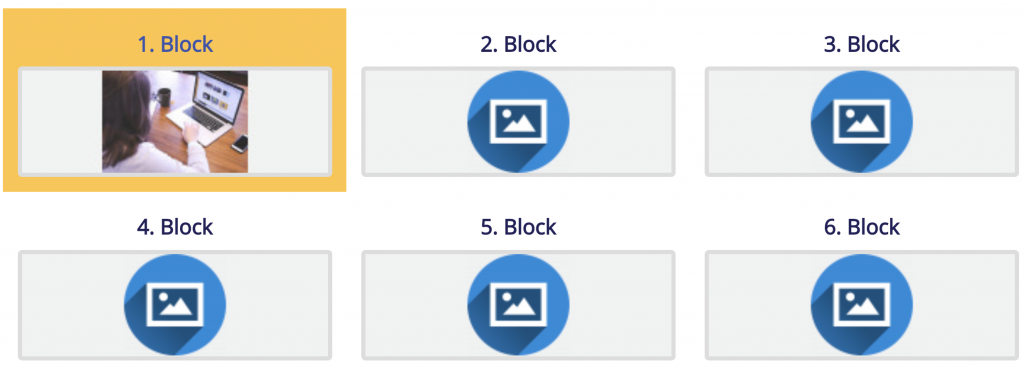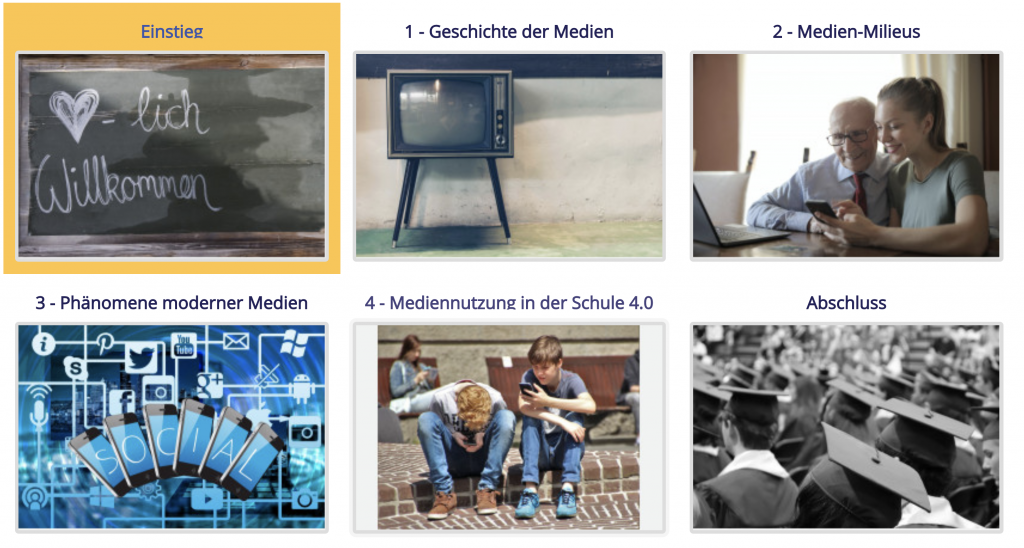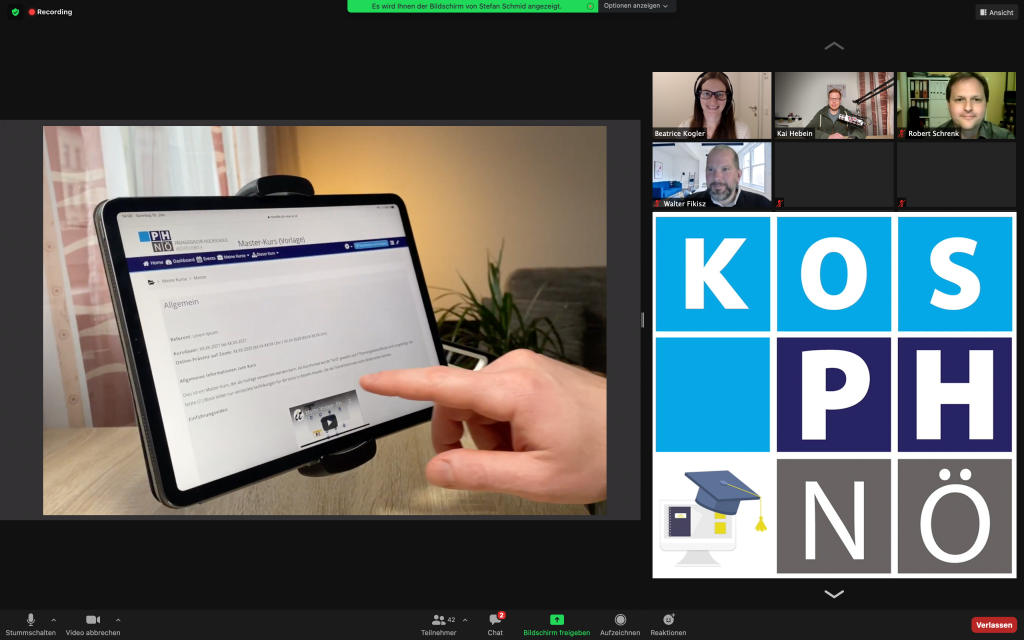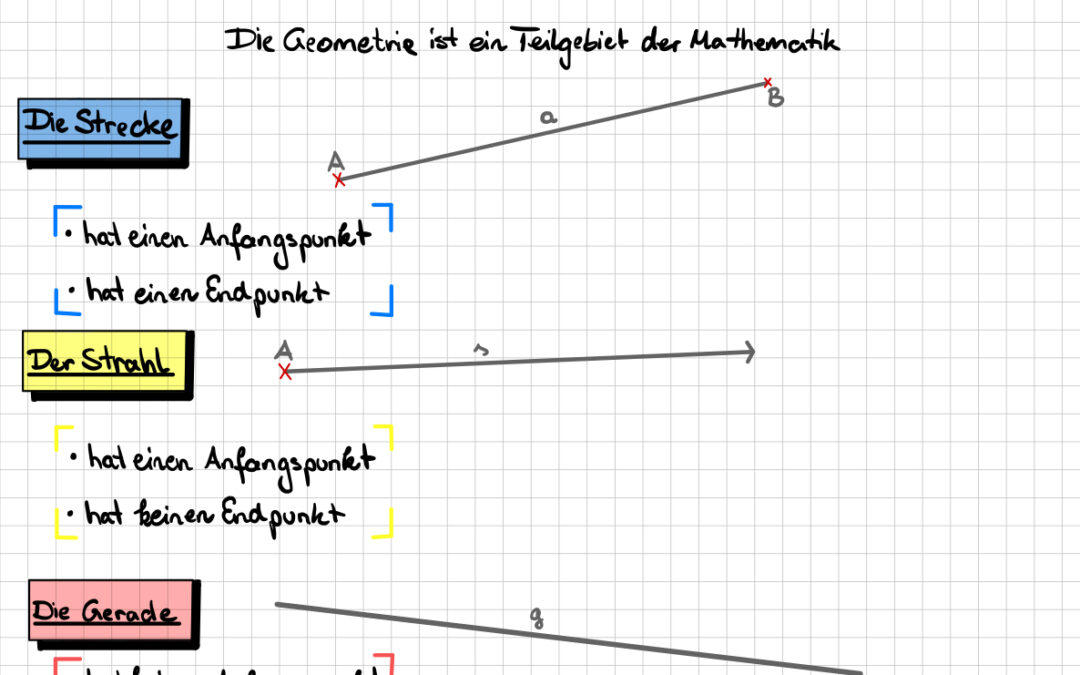
GoodNotes + iPad als Gamechanger in der Schule – ein super Tool für die Praxis
GoodNotes + iPad als Gamechanger in der Schule – ein super Tool für die Praxis
Digitale Schrift in allen Lebenslagen kann nicht nur privat, sondern auch im Unterricht vorteilhaft eingesetzt werden. Die App GoodNotes bietet viele Möglichkeiten um zu schreiben und zu skizzieren und noch viele weitere, die im Klassenzimmer Anwendung finden. Auch für Mathematik eignet sich das Tool meiner Wahl - mehr dazu und einige give-aways gibt es hier.
Bevor wir starten
Im aktuellen Schuljahr bin ich in mehreren Klassen Mathematiklehrer und auch Biologiestunden zählen zu meiner Lehrfächerverteilung. Natürlich gibt es da noch mehr, GoodNotes lässt sich hierbei aber am Besten einsetzen. Meine Mitschrift erfolgt live am Tablet in der Stunde, die Lernenden sehen auf dem projizierten Bild, was ich mache – eine Art digitale Tafel. Sie sehen aber keine Einstellungen, Benachrichtigungen, sondern nur das reine, digitale Tafelbild. Die Vorteile liegen klar auf der Hand:
- kein Löschen der Tafel mehr
- besserer Kontrast (z.B. schwarz auf weiß) und gute Lesbarkeit
- vielfältige Möglichkeiten durch den Einsatz von Farben, Formen, Skizzen, Markierungen, u.v.m.
- Lernende können das Layout besser in das Heft übertragen (A4 bei mir, A4 bei den Schülerinnen und Schülern)
- einfaches Vergrößern und Verkleinern und auch zoomen
- leichtes Zurückscrollen (z.B. zur letzten Stunde)
- schnelles einfügen von Inhalten wie etwa Bildern
- Blickkontakt mit den Schülerinnen und Schülern
- schnelle Hinweise durch den digitalen Laserpointer
In vielen Bereichen eignet sich der Gedanke, zuerst an das Ziel zu denken. In meinem Fall half mir das, GoodNotes zu entdecken und effizient zu nutzen. Ich benötige einerseits einen Ersatz für die Kreidetafel, der es möglich macht während Unterrichtsstunden in die vergangenen Aufzeichnungen zu blicken und andererseits eine Möglichkeit auch meine mathematischen Kritzeleien unterzubringen. Konstruktionen von Formen und Körpern führe ich jedoch nach wie vor offline bzw. analog mit Stift, Geodreieck, Zirkel und Papier durch. Zum Schluss möchte ich aber noch die Möglichkeit haben, dass Schülerinnen und Schüler nur das sehen, was sie sehen sollen und via Exportfunktion auch meine Mitschrift sehen können.
Diese Funktionen bietet mir GoodNotes und kann sogar noch über Umwege ein klein wenig mehr.
Was braucht man?
Neben Apples iPad ist ein Stift voraussetzung, um GoodNotes effizient zu nutzen. Da der originale Apple Pencil manchen doch zu teuer erscheint, gebe ich hier ein paar Gedanken mit: Der originale Stift ist zu 100% auf das iPad zugeschnitten. In der ersten Version wird dieser über den Lightning-Port direkt am iPad geladen, in der zweiten Generation klappt dies induktiv. Je nach iPad ist entweder jener der ersten Generation oder eben der andere kompatibel. Neben reinem Schreiben eignet sich dieser aber auch hervorragend zum Zeichnen - dabei unterstützt der Apple Pencil auch im abgeschrägten Zustand die Eingabe und verhält sich dabei ähnlich wie ein Bleistift oder Buntstift.
Sollte das iPad in Kombination mit dem Stift überwiegend zum Schreiben genutzt werden, dann gibt es von Adonit oder Logitech passende und günstigere Alternativen:
Diese Stifte bieten vielleicht nicht den gleichen Komfort beim Laden und Verwalten, sind für Schrift aber eine absolute Empfehlung. Soll es doch der Apple Pencil werden, könnte es auch sein, dass man diesen gebraucht gut und günstig findet - es gibt doch einige Leute, die den falschen Stift gekauft haben und diesen dann über diverse Plattformen wieder loswerden möchten.
Weit über die Grundfunktionen hinaus
GoodNotes bietet in der fünften Version nicht nur die Möglichkeit Notizbücher zu befüllen, sondern auch einen eigenen Modus der bei einer Beamer- oder Monitor-Verbindung aktiv wird. In meinem Umfeld ist das iPad über einen HDMI-Adapter mit dem Beamer verbunden, sodass die Schülerinnen und Schüler das sehen, was ich schreibe. Der Präsentationsmodus, dessen automatische Aktivierung eingestellt werden kann, lässt Menüpunkte und Auswahlwerkzeuge beim Beamer-Bild verschwinden. So sehe ich die übliche GoodNotes-Ansicht, andere sehen jedoch nur das Hintergrundbild und meine Schrift. So werden ganze Seiten im Hochformat angezeigt, während beispielsweise Ausschnitte im Querformat dargestellt sind. Die Ablenkung ist dann nicht gegeben. In meinem Fall sehen die Schülerinnen und Schüler nicht, wenn ich zwischen Radiergummi und Stift wechsle. Seit dem Update auf iPadOS 13 steht in GoodNotes 5 auch die Funktion zur Verfügung, zwei Dokumente nebeneinander geöffnet zu haben. Über einen Button wird ausgewählt, welches Dokument über den Beamer angezeigt wird. Ich habe damit das digitale Schulbuch oder PDF-Dokumente mit Vorbereitungen und mein digitales Schulübungsheft nebeneinander, projiziert wird aber immer nur eines von beiden.
Neben diversen Stiften und Tools um Formen zu zeichnen, gibt es auch Markier-Werkzeuge, eine automatische Handschrifterkennung und die Möglichkeit Bilder einzufügen. Dabei kann auch über Bilder geschrieben werden und schönere Skizzen gelingen schnell und einfach - es ist wie digitales Abpausen. Dabei können Linien auch im Nachhinein farblich angepasst oder direkt gelöscht werden das gilt auch für Linien und Formen, die dann noch eine Größenanpassung zulassen.
Ein Notizbuch richtig erstellen
Natürlich wollte ich nach dem Download sofort loslegen und merkte erst einige Zeit später, dass die Ein oder Andere Möglichkeit vorher bedacht werden sollte. Notizbücher bestehen aus einem Deckblatt, dass einfach die erste Seite des Notizbuches darstellt. Dahingehend kann neben den Vorlagen auch ein eigenes Bild dafür verwendet werden. Bei der Erstellung eines neuen Notizbuches fragt GoodNotes nach dem gewünschten Hintergrund. Dabei gibt es eine Vielzahl von Möglichkeiten in verschiedenen Formaten - auch linierte und karierte Templates gibt es dort.
Seit der fünften Version ist es nun möglich eine Ordnerstruktur aufzubauen – Drag & Drop wird auch unterstützt. Neben Ordnern und Dokumenten können auch Bilder aufgenommen oder Dokumente gescannt werden. Dazu dient dann die eingebaute Kamera. Ebenso kann von anderen Quellen, wie USB-Sticks oder Cloud-Speichern importiert werden. Bei der Erstellung eines neuen Dokuments wird aus einer Vielzahl an Titelblättern und Seitenlayouts ausgewählt. Neben den Vorlagen DINA7 bis DINA3 kann auch zwischen Letter oder Tabloid-Formaten ausgewählt werden. Weiterer Parameter ist die Hintergrundfarbe. Einige Auswahlmöglichkeiten der Papiersorte sind liniert, kariert, dotted, leer, cornell, Notenzeilen oder Tabulator.
Diese haben aber einen entscheidenden Nachteil: Die Abstände der Kästchen bzw. Linien stimmen nicht mit üblichen Heftformaten überein. Ich habe mir also eine PDF-Vorlage erstellt und diese in GoodNotes eingefügt. Damit ist die Mitschrift meines Mathematikunterrichts noch realistischer, da auch die Schülerinnen und Schüler auf dem gleichen kariertem Papier arbeiten. Nebenbei wäre das Ergebnis auch beim Ausdrucken deutlich übersichtlicher.
Zwei Kästchen entsprechen bei meiner Vorlage dem üblichen Zentimeter und auch beim linierten Papier habe ich die Größe entsprechen angepasst. Damit auch du davon profitieren kannst, gibt es den Download der PDF-Vorlagen ganz unten. Am Besten kann man diesen Beitrag direkt am iPad öffnen, dann muss die Vorlage nicht noch extra transferiert werden (dazu gibt es die jeweiligen QR-Codes zum Scannen). Hinweise zur Verwendung der Vorlagen befinden sich am Ende diesen Beitrags.
Vorlage: kariert
Vorlage: liniert
Sonst noch was?
Für private Zwecke würde eigentlich auch Apples Notizen-App dienen, GoodNotes bietet im Schulkontext aber die Möglichkeit, aufwändige Tafelbilder für die Ewigkeit zu speichern und bereits im Vorfeld zu produzieren. Außerdem gelingt das Richtigstellen bzw. Korrigieren von Fehlern deutlich einfacher. Mein absolutes Lieblingsfeature ist aber der Sichtkontakt zu den Lernenden. Natürlich gibt es vielerlei Sozialformen und nicht nur Frontalunterricht, jedoch habe ich bspw. bei letzterem die Schülerinnen und Schüler nun direkt im Blick. Das ist meiner Meinung nach sehr vorteilhaft, da ich während meiner Arbeit sehr gerne auch spreche und dabei die Gruppe auch gerne ansehe. Der Nachteil ist jedoch, dass ich mehr sitze, als wenn ich an der Tafel arbeite - das muss ich dann anders ausgleichen.
GoodNotes unterstützt in der aktuellsten Version auch das gemeinsame Arbeiten an einem Notizbuch - die iCloud-Freigabe macht es möglich. Bei Backups kann aber auch auf andere Dienste, wie etwa Google Drive zurückgegriffen werden.
Tafelbilder, Vorbereitungen, Protokolle und andere Mitschriften bringen auch die Anwendung in Elterngesprächen mit sich. Dabei kann für eine Klasse ein Administrations-Notizbuch angelegt werden. Dabei greife ich persönlich doch lieber zu anderen Diensten und Listen führe ich auch vollkommen digital ohne Handschrift.
Download
Die App ist ausschließlich in Apples „App Store“ für etwa 9 € erhältlich. Ich finde den in letzter Zeit gestiegenen Preis, in Anbetracht der Funktionalität, immer noch mehr als angemessen. Das entspricht etwa den Ausgaben von drei bis vier Collageblöcken.
Neben den Papiervorlagen dient mir auch ein passendes Bild eines Geo-Dreiecks im Mathematikunterricht. Die Handhabung ist zwar nicht perfekt, jedoch für meine Zwecke vollkommen ausreichend: dabei das Dreieck als Bild einfügen und durch die Größenanpassung auf der Seite platzieren. (Link zum Dreieck)
Für die Papiervorlagen habe ich noch einen Hinweis: Nach dem Herunterladen sollte das PDF-Dokument direkt in GoodNotes importiert werden. Dabei ist es von Vorteil, wenn das Dokument, in welches die Vorlage gelangen soll, bereits vorher geöffnet ist. GoodNotes fragt mein Importieren nach, ob das PDF-Dokument in das aktuelle Notizbuch importiert werden soll. Ist die Volage importiert wird jede nächste Seite direkt mit der Vorlage hinterlegt. Ich importiere daher entweder direkt nach der Erstellung eines Notizbuches die Vorlage oder nehme die Vorlage direkt als neues Notizbuch und passe die erste Seite an (diese stellt dann auch das Thumbnail in der Übersicht dar).